/PowerMyMac /How to Easily Uninstall Avast Cleanup on Mac
- Uninstall Avast Free Mac Antivirus
- Uninstall Avast Free Mac Osx
- Uninstall Avast Free Mac Software
- Can't Uninstall Avast Mac
- The first way to uninstall Avast from Mac is from the Avast menu bar itself. Without wasting time, let’s focus on the steps to uninstall Avast with the help of its menu bar. Step 1: Go to your applications and search for Avast and Open It. Step 2: On the top left corner menu you will see Avast, click on it and select Uninstall Avast Premium.
- Tried everything to uninstall and remove AVG Antivirus Free from my laptop. AVG remover didn't remove everything. AVGclear is also not working.
Here’s how to easily uninstall Avast Cleanup Mac. A truly innovative Mac would be like a breath of fresh air, as well as hardly anyone would ever lose sight of the fact this same excitement as well as delight from using their own Mac for perhaps the first moment.
Nov 18, 2020 To uninstall Avast on Mac manually, quit the Avast antivirus application and remove it from the Applications folder. Go to the Library folder by opening Finder Go Go to Folder. Next, type /Library and select Go to open it. Uninstall Avast on Mac Using Uninstaller Software.
However, even before Mac begins to hold as well as you frequently have seen the rapidly rotating dazzling wheel, your indignation level rises. This might occur once you run out of storage capacity and might need to delete some unneeded apps, your device becomes contaminated, or perhaps a monitoring system fails to reach expectations.
Avast keeps devices secure by blocking malware as well as cybercriminals from infiltrating devices. Additionally, it protects users' private information. Aside from the utility of avast antivirus, users may also require to uninstall it all off the device; we would look at the ways for removing avast cleanup on Mac. As such, if you're seeking a technique that can uninstall Avast cleanup on Mac, you've come to the proper spot.
Article GuidePart 1. What Is Avast Cleanup?Part 2. Force Quit before Uninstall Avast Cleanup on MacPart 3. How Do I Uninstall Avast Cleanup Premium from My Mac?Part 4. Fastest Way to Uninstall Avast Cleanup on MacConclusion
Part 1. What Is Avast Cleanup?
Let’s talk about what it is first before we uninstall Avast Cleanup on Mac. Avast Cleanup Premium has always been a device-optimizing application. Then that will speed up the whole system through clearing as well as rearranging records, as well as clean up its database. As well as, even though many people have been looking for a solution to help speed up their PCs, of that kind software has been doomed to be famous.
Avast Cleanup claims to preserve your device working perfectly as well as swiftly. Alongside clearing out the trashes, then that will maintain your drivers as well as applications constantly updated once again to guarantee zero flaws. When it comes to identifying trash files, one such program was indeed comprehensive. This should hunt for all of these throughout a variety of locations, including files, web browsing caches, data, portions of certain other programs, and plenty more.
One such program would then remove all of your rubbish as well as any evidence of uninstalled applications that may have been remained behind while. This should be noted because not every cleanup application identifies as well as removes such remnants. However, Avast Cleanup includes, which is a major bonus.
This even removes corrupted records which thus take up too up too much room in storage. This should assist you in clearing up too much space that you would not even realize may be empty. Then that will search the much more isolated areas for all the trash contained within.
Part 2. Force Quit before Uninstall Avast Cleanup on Mac
Now, we need to force quit before we uninstall Avast Cleanup on Mac. Prior to actually uninstalling Avast Cleanup Mac, users should close everything as well as terminate so much of its operations. Whenever Avast Cleanup Mac remains stopped, you may forcibly shut it just by pressing Command + Option + Escape, just simply select on the Avast Cleanup Mac throughout the pop-up displays, as well as clicking Force Quit (Using shortcut enabling force quit succeeds for such visible program and though never for any hidden activities).
Here's a step-by-step way you could accomplish to force quit prior to actually uninstalling Avast Cleanup Mac:
- To get started, you must now run within the Launchpad, you must now visit the Activity Monitor towards the utility directory.
- And from there, somewhere from the very top on the screen device, you must pick All Processes from the drop-down option.
- And from there, throughout the menu, you must then pick on the Avast Cleanup activities, then, afterward, you should press on the option “Quit Process” button elsewhere on the left side of your screen window, as well as choose Quit from the pop-up message box or perhaps if this doesn't succeed as well you must consider using the option “Force Quit”.
Part 3. How Do I Uninstall Avast Cleanup Premium from My Mac?
So, how to uninstall Avast Cleanup on Mac easily. By far the foremost crucial point to note was indeed that you really should don't ever delete antivirus applications simply dragging and dropping these through into Trash. This might also be because of issues whenever attempting to entirely uninstall anti-malware software from with a Mac.
Since you now also uninstalled Avast Cleanup prior to utilizing the recommended uninstallation instructions, we suggest that you examine the Mac regarding Avast Cleanup remnants. Carefully consider following these step-by-step instructions for uninstalling Avast Cleanup on the Mac.
If you were really unsure how to uninstall Avast cleanup, it's indeed preferable to utilize the uninstaller that is included have it the Avast program than manually doing the uninstalling of everything. Just follow and execute the guide steps below to know how to uninstall Avast Cleanup on Mac using its built-in uninstaller.
- Starting as well as locating the Avast cleanup software: To get started you must first launch on the Avast Cleanup, then after that, you must start by tapping mostly on the 'Finder' button, after which navigate towards the 'Applications' directory then locate the program within. And from there, upon viewing the program, you must now deploy all of this in order for something to start as well as execute.
- After which, just after the program has been launched now within the middle of your Mac computer, you could view the details “Avast Security” mostly in the top hand part of the page, which also would keep bringing up a drop-down list featuring various choices. After which, you must select the option “Uninstall Avast Security” again from the menu would be required.
- Afterward, you would then get a pop-up display asking for verification that you would like to uninstall Avast. From there you must press the uninstall option to finish this stage.
- After the last one, you'll be required to provide your admin passcode. Whenever you have to be using your Mac and perhaps even desktop Mac once everything has been available, it was, therefore, should be automatically the password that you have been using to login into. This would then be also the passcode you'll use every time you want to make modifications with your Mac. After which, once you've already entered your passcode, and you must do now was to hit on the button that indicates the option 'OK'.
That seems to be all there is to it. This has been the most basic procedure. This built-in Avast Cleanup uninstaller solves your issue about how to uninstall Avast cleanup on Mac within minutes.
Part 4. Fastest Way to Uninstall Avast Cleanup on Mac
Here’s the best way to uninstall Avast Cleanup on Mac. Just like you might still have those as well as likely read, this will indeed become a really simple method for removing Avast Cleanup and often a variety of many other programs, but manually eliminating these generally results sometimes in sort of unsuccessful removals. But nevertheless, the most vital feature actually had before demonstrated this could be very simple as well as quick for even just a novice user to get as well as uninstall the application which customers actually enjoy.
But unless you have any of the above-mentioned uninstall difficulties, we strongly advise you to use PowerMyMac’s Uninstaller, a skilled program intended to remove obsolete, malfunctioning, obstinate, as well as dangerous applications off your Mac. Avast Cleanup uninstallation would be as simple as a few mouse clicks. Firstly, let's examine how everything performs.
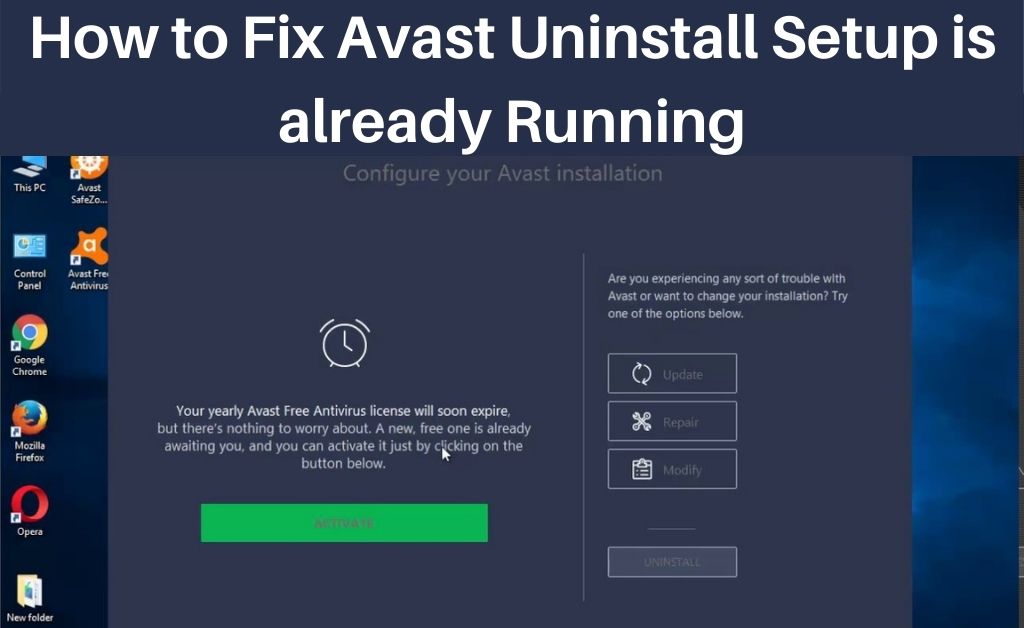
PowerMyMac’s Uninstaller became essentially a freeware program uninstaller that's used to eliminate programs from such a Mac. Overall rest of earlier system uninstallers evolved towards relatively useful tools, allowing users to completely delete any such software as well as its associated files with a few mouse clicks.
Users would also most probably save a period by actually analyzing a certain sort of app-related information. Maybe you should have realized how effective the entire program would have been in removing many perhaps questionable as well as unneeded files from your Mac? Easily follow the simple methods to remove Avast Cleanup access through any Mac:
- Before you proceed, you should first acquire the PowerMyMac’s Uninstaller from its online webpage, installed everything on your Mac, and afterward run it when you have obtained it. Once again to continue, pick a software uninstaller, subsequently actually start the scanning processes to identify all apps which have already been launched into your Mac.
- Again when the scanning method has been completed, several alternatives would be displayed inside the digital system and you'll find a comprehensive listing of virtually everything that Mac's active programs. After which, maybe you could hunt for such a completely useless app within the same option, and even use the search option unless you intend to discover it immediately.
- Choose the program that needs to be removed from this list. Thereafter, pick the unfolded icon to study the linked files, but also finally, hit the search icon to find out more. Afterward, tap the “Clean” icon, and all of the programs, including all of their associated data, would be completely deleted.
- Following that, you'll provide a popup notification which thus reads 'Cleaned Completed', whereby it suggests that it has notified you of how much data has been erased whilst also how much total space ought to now remain accessible with your Mac control framework storage media.
Uninstall Avast Free Mac Antivirus
Conversely, if you are hesitant to utilize the difficult removal approach, even if you were accomplished in uninstalling the apps using the techniques mentioned ahead, you might then choose an automated option, which will usually assist you towards achieving a flawless uninstallation.
As nothing more than an outcome, rather than with the time-consuming, difficult approach comprising multiple stages, it must have been determined that it was preferable to utilize an automated procedure to delete such unwanted software.
Notwithstanding the, particularly contrasted towards the time-consuming previous method, this became probably substantially more advantageous to select an automated technique that would be both quick to set up and suited for users of all resource types. Now, we have told you the best way to uninstall Avast Cleanup on Mac.
Conclusion
Just then has been tackled about how to uninstall Avast Cleanup on Mac, we come upon how you cold uninstall it either manually which sometimes time-consuming or perhaps the automatic procedure which was easy and time as well as energy conserving. In addition, that we have also introduced to you the help of PowerMyMac’s Uninstaller which might become handy for you because in just a few clicks and steps you could easily uninstall the app or software as well remove its leftovers instantly. We have also given a manual procedure on how to remove all the components linked into Avast Cleanup. We hoped that this would then help you. Have a productive and wonderful week ahead.
ExcellentThanks for your rating.
Rating: 4.7 / 5 (based on 98 ratings)
People Also Read:
PowerMyMac
A powerful all-in-one App for Mac
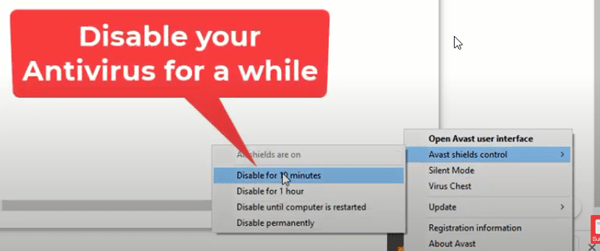 Free Download
Free DownloadClean up and speed up your Mac with ease
Free DownloadWhile we definitely recommend staying with Avast Antivirus, some of you may want to uninstall Avast and go with another security. Or you just want to remove Avast and install it again (re-install).
Use AVAST Software Uninstall Utility to Properly Uninstall Avast in Windows 10 Many a time, it becomes difficult for you then you can use Software Uninstall Utility from Avast. Anti virus remover uninstalls Avast completely in the safe mode. Malware Removal Assistance For Windows Malware Removal Assistance For Mobile Malware Removal Assistance For Mac. If that fails, then uninstall Avast with this. Use AVAST Software Uninstall Utility to Properly Uninstall Avast in Windows 10 Many a time, it becomes difficult for you then you can use Software Uninstall Utility from Avast. Anti virus remover uninstalls Avast completely in the safe mode. This vid explains how to Uninstall Avast Free Antivirus 2018 manually. If you can't remove Avast Security (for Mac). How to Uninstall Avast Antivirus on Windows XP/7/8 & 8.1 - Update Aug.
Anyway here is a step-by-step guide how to completely remove Avast antivirus from your machine running on Windows 10, 8, 7, XP or even Mac OS X. As you can see below, it’s not that easy and it includes lot of steps – five actually.
This guide works for all Avast antivirus solutions: Free Antivirus, Pro Antivirus, Internet Security, Premier, or Free Mac Security.
Cannot Install Avast On Windows 10
1. Locate Avast Antivirus in the Windows/Mac Programs and Features
Then you should see a list of all programs installed on your machine, simply find Avast antivirus, left-click on it, and select ‘Uninstall‘.
Locating Avast Antivirus within the Windows/Mac Installed Programs
Avast Uninstall Utility Windows 10
2. Start the Avast Uninstall Process
On the Avast Setup window click on ‘Uninstall‘ (orange button at the bottom).
Uninstall Windows 8 After Windows 10 Upgrade
Starting the Avast Antivirus Uninstallation Process
3. Confirm the Uninstall Process
When prompted confirm the uninstall process is legitimate action by clicking on ‘Yes‘.
Confirming the Avast Antivirus Uninstallation Process
Uninstall Avast Free Mac Osx
4. Confirm the Uninstall Process (Again)
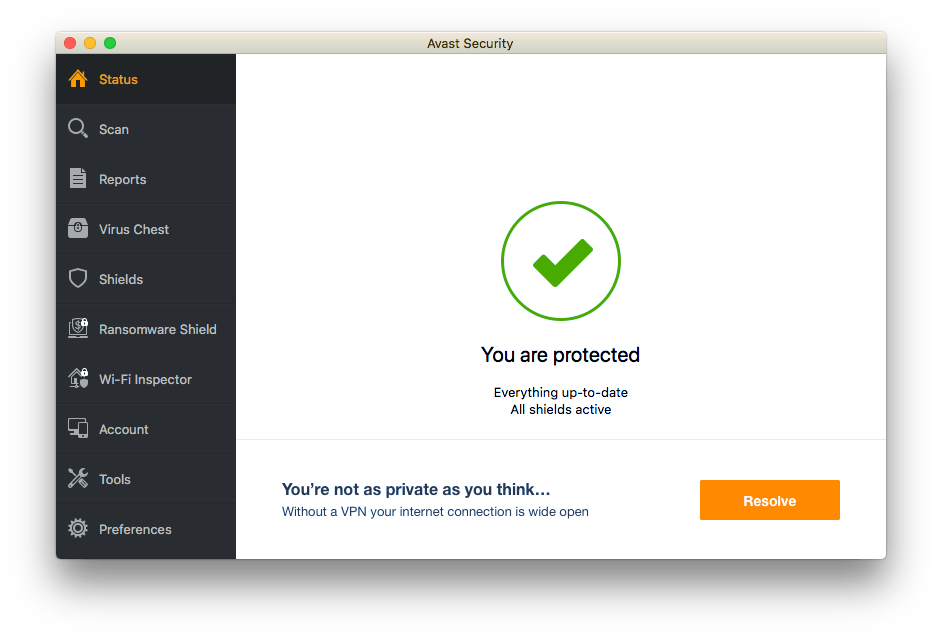
Now Avast offers a really last chance to keep it. If you go with the ‘Renew your Avast Free Antivirus’ option, it will register you for one year.
But you probably want to go with the uninstall, so just click on the ‘Uninstall Avast’ button.
Confirming the Avast Antivirus Uninstallation Process (Again)
5. Wait Until the Uninstallation Process Finish and Restart Your Computer
Finally the uninstall process should begin now. You can just wait now. It should take only a few minutes. After it finishes click on the orange button ‘Restart computer‘ or the link below ‘Restart later‘ if you plan to restart manually.
Avast is Now Completely Removed and Only Windows Restart is Needed
Uninstallation Using the Avast Uninstall Utility
Uninstall Avast Free Mac Software
Microsoft Office Upgrade For Windows 10
If you are not able to remove Avast using this standard procedure, you can try to use the Avast Uninstall Utility which is fully automatic and removes all the leftover files from your system.
Can't Uninstall Avast Mac
Additional Notes
Adobe Flash Player Upgrade For Windows 10
Although we have used Avast Free Antivirus 2019 screenshots in this article, these steps are also applicable for all Avast Antivirus solutions (i.e. also for Avast Pro Antivirus, Avast Internet Security, or Avast Premier) running the latest version available.
Steps are relevant for all Windows versions – Windows XP, Windows Vista, Windows 7, Windows 8, Windows 8.1 and Windows 10 (including Anniversary Update).