When switching files between Windows and Mac, the portable external drive is the most frequently-used tool. However, when you insert the Windows NTFS drive into Mac, you must have found that you can only read the NTFS drive, but cannot write data into the drive.
- Free Disk Mounting Software Mac Computers
- Free Disk Mounting Software Mac
- Free Disk Mounting Software Mac Download
- Free Disk Mounting Software Mac Download
DAEMON Tools is a disk image mounter, Mac-oriented program and must-have tool on your computer. It allows you to mount different types of virtual images and use them all on your Mac. To find out more and to download DAEMON Tools for Mac, visit this page. May 27, 2021 Disk Drill offers the ability to create a bootable drive with a simple process that is available as a free feature available in all versions of the software. Download, install, and launch Disk Drill. Connect a USB drive to your Mac. Choose Boot drive for data recovery and select the source and target volumes. ISODisk is a freeware ISO mounting software for all your manipulation with disk images files. With this tool, you will be able to mount disk image files quickly with the use of the internal virtual disks and thus view them from explorer as well as create ISO files easily. Disk Mounter 1.1 for Mac is free to download from our application library. The program relates to System Tools. The actual developer of this software for Mac is woojooin. From the developer: Disk Mounter is a simple utility that offers an easy way to manage external disks and volumes. You can unmount and eject a disk volume with just one click.
Yes, Mac cannot write to NTFS formatted drive.
Mac Write to NTFSAs the default file system on Windows computer, NTFS format is created for quick plug and file transfer for Windows users. However, the proprietary is designed to open and read files for Mac, instead of copy files to the NTFS format disk.
In this guide, you will discover 4 solutions to deal with the dilemma and enable NTFS to write for Mac.
Solution 1. Format NTFS to Enable NTFS Writing on Mac
The basic reason for not writing to NTFS on Mac is the incompatible file system. So, for solving the problem, the basic solution to this problem is changing the file system from NTFS to Mac compatible formats by formatting NTFS.
Then, follow the steps below to format the NTFS drive.
Step 1 Insert the NTFS disk into computer
Insert the NTFS disk into your computer, and run Disk Utility (Go to Applications > Utilities > Disk Utility.).
Step 2 Format NTFS disk
Select your NTFS disk from the left sidebar, and click the 'Erase' tab on the top menu > Then a pop-up window will appear, where you should give a new name of the NTFS disk optionally and select the format from the drop-down list. Here you can select 'ExFAT' or 'MS-DOS (FAT)'.
After confirming that, click 'Erase' to format the NTFS drive immediately.
Extended reading of disk format on Mac
Mac OS Extended (Journaled) and Mac OS Extended (Case-sensitive, Journaled): Mac computer and read and write files from the driver formatted in this way, but Windows-running computers can only read files from this type drive.
MS-DOS (FAT): Windows and Mac computer can read and write files from this file system drive, but it only allows file transfer of size 4GB and below.
ExFAT: Windows and Mac computer can read and write such file system drive, and supports the file size larger than 4GB. However, Mac running in OS X 10.4 Tiger and before does not support this file system. Most consumer electronics (cameras, camcorders, video game systems) don't support exFAT.
If you want to write to NTFS files on Mac by formatting, then the file system recommended to you is FAT and ExFAT.
If you want to get rid of the limits of the formatted NTFS file system and do not want to lose data from the formatted NTFS drive, the next solution is what you will need.
Solution 2. Mount Microsoft NTFS Driver for Mac for Read-Write Access
Though Mac does not write to NTFS, you could install the Microsoft NTFS driver for Mac for writing access.
There are various NTFS drivers in the market, which can get the read-write compatibility for Mac computer. Microsoft NTFS for Mac by Tuxera, Microsoft NTFS for Mac by Paragon Software, MOUNTY for NTFS, and more. They work similarly and you can select which you want.
Free Disk Mounting Software Mac Computers
| Features | Paragon NTFS for Mac | Tuxera NTFS for Mac | MOUNTY NTFS for Mac |
|---|---|---|---|
| Logo | |||
| Price | $21.93 | $15.00 | Free |
| Free Trial Days | 10 days | 15 days | Full version |
| macOS | Mac OS X 10.10-11 | Mac OS X 10.4-11 | Mac OS X 10.9-11 |
| Write (MB/s) | 92 (HDD) | 102 (HDD) | 65 (HDD) |
| User-interface | 9.5 | 8 | 8 |
Though there are free NTFS drivers for Mac, the free version carries the slow speed to write to NTFS and there are reported corrupted NTFS cases from the users.
As a result, we will take Paragon NTFS for Mac as an example to show you how to write to NTFS.
Step 1 Free down Paragon NTFS for Mac
Free download this NTFS driver on your Mac. Double click the package and follow the on-screen instructions to install and run it.
It offers the free trial with no limitation for 10 days, and it can be extended to 5 more days if you would share the product information with your Facebook friends.
Step 2 Write to NTFS on Mac
After activation, this software will be restarted. Then you can obtain the full read-write access to any type of NTFS.
Just open the NTFS disk on Mac, and you can easily write the data like modify, delete and transfer data on Mac directly.
Solution 3. Write to NTFS for Mac with Apeaksoft Mac Cleaner Directly
Another third-party tool that can help you write to NTFS drive is Apeaksoft Mac Cleaner.
This software is the all-in-one Mac data cleaner and manager. Not only write to NTFS files, you could also benefit from its tools from its ToolKit like uninstall apps, optimize system, protect privacy, mange files, hide/encrypt files, check Wi-Fi status, compress/extract files from 7z and RAR.
What's more, it can be the powerful data cleaner to clean the junk files, old & large files, duplicated photos, duplicated Finder, and more.
4,000,000+ Downloads
Write to NTFS files in macOS X 10.11 to macOS Big Sur.
Write files from HDD, SSD or a NTFS flash drive formatted.
Support NTFS disk from Seagate, Western Digital, Buffalo, etc.
Clean data and monitor Mac system in simple clicks.
Step 1 Select ToolKit
Free download this software on your Mac computer, install and run it immediately.
In the main interface, you should select 'ToolKit'.
Step 2 Select NTFS
In the popup window, you should select 'NTFS'.
After that, insert your NTFS disk into Mac, and click 'Write'.
Step 3 Write to NTFS
Select your NTFS disk and click 'Write' at the bottom-left corner, and it will open a window where you should select the files that you want to transfer into this NTFS disk.
After you complete the file writing, you should click 'Eject' to exit the MTFS drive.
Very easy, right? This software deserves having with more functions on Mac.
Solution 4. Apple's Experimental NTFS-Write Support (Not Recommended)
The last solution to write to NTFS is the tested solution, not the official one. The solution is still unstable and may never be fully stable.
First, make sure your drive has a single-word label. If it does not, just change its label.
Step 1 Run terminal by going to Finder > Applications > Utilities > Terminal.
Alternatively, just press Command + Space and type Terminal and press Enter.
Step 2 Type the following command into Terminal to open the ' /etc/fstab file'.
sudo nano /etc/fstab
Step 3 Add the following line to nano, replacing 'NAME' with the label of your NTFS drive:
LABEL=NAME none ntfs rw,auto,nobrowse
Step 4 Press Ctrl+O to save the file after you're done, and then press Ctrl+X to close nano.
Step 5 Connect the NTFS drive to the computer, unplug it and reconnect it. Then you will see it under the '/Volumes' directory.
In a Finder window, you can click 'Go' > 'Go to Folder' and type '/Volumes' into the box to access it, because the NTFS drive will not pop up automatically like other drivers normally no on your Mac.
The last solution is the not recommended, you should not blame us or Apple if it does not work.
Conclusion
While it is very normal to write to NTFS on Windows, it comes to be tough to do that on Mac. This post gathers top 4 ways to enable NTFS writing on Mac by formatting the NTFS to FAT or ExFAT, mounting the Windows NTFS driver for Mac to write to NTFS files, use the third-party software, Apeaksoft Mac Cleaner to write the files into NTFS directly and exploit the experimental solution from Apple.
Which way is your favorite one?
Do you have any better solution?
Let me know b leaving your comments below.
At times, data stored in Mac’s internal or external hard drive gets corrupted or faces logical damage. To get rid of such issues, you need to take help from professional Mac disk repair software. In this blog, we have made an earnest attempt to list the top disk repair software for Mac users.
Table of Contents
- Introduction
- Free Mac Hard Drive Repair Software
- Disk Utility
- FSCK
- Onyx
- Paid Mac Hard Drive Repair Software
- Stellar Data Recovery Professional for Mac
- DiskWarrior
- Drive Genius
- TechTool Protogo
- Conclusion
Introduction
A hard drive tends to fail due to usage, aging, and physical or logical damage. In case of logical damage to the hard drive, a Mac hard drive recovery software can help you retrieve your inaccessible data. But if the damage is physical, such as the presence of bad sectors or blocks, you need to use some advanced disk management methods to fix the issue from the storage drive. The following section describes free Mac hard drive repair software that can help you resolve hard-drive issues.
Free Mac Hard Drive Repair Software
A. Disk Utility
You might have used the Disk Utility functionality of Mac to diagnose and resolve problems encountered in your Mac hard drive. Disk Utility is a built-in macOS diagnostic tool to eliminate fundamental issues such as directory structure damage, file system permission problem, and so forth.
To repair Mac hard drive through Disk Utility, navigate to Applications > Utilities > Disk Utility. Or else, press Command + Space Bar to open Spotlight, type disk utility, and select it to launch the application. From the Disk Utility window, choose the hard drive (other than the startup drive), then click First Aid. Click Run to initiate the drive fixing. But if you require to fix the startup disk, restart your Mac and immediately press and hold Command + R keys. Release when the Apple logo appears. In the macOS Utilities window, select Disk Utility, then click Continue. Select the Startup disk from the sidebar, then click First Aid. Click Run to begin the startup drive repair process.
B. FSCK
Besides Disk Utility, Single User mode can also help you perform Mac hard disk repair on your iMac, Mac mini, or MacBook. macOS Mojave or later operating systems don’t have this mode enabled. Even when your Mac has a firmware password, this mode won’t load. For the rest, to open this boot mode, start your Mac, then immediately press and hold Command + S hotkey, release when some white character appears on a black screen. Single User Mode shows a UNIX-style command-line interface that can help fix startup disk issues. In the command prompt, type /sbin/fsck – fy, then press Return to run the file-system-consistency-check command. If the startup disk is healthy, the message “The Volume (name) appears to be OK” is displayed. Restart Mac usually; if a message “File System Was Modified” appears, rerun the fsck command till the OK message is displayed. Restart Mac normally.
Free Disk Mounting Software Mac
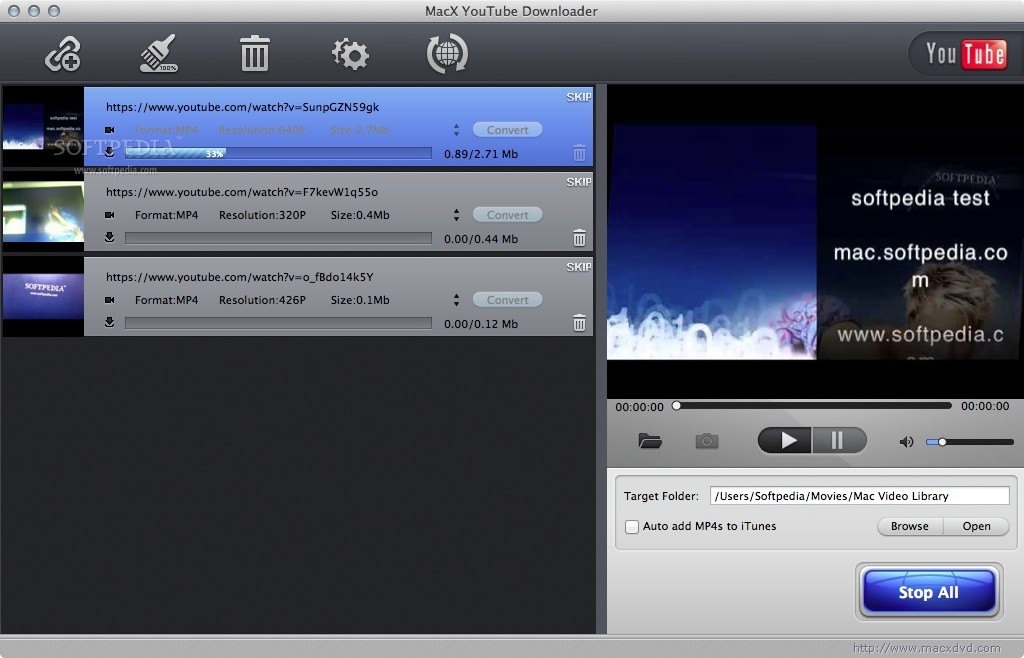
Disk Utility and FSCK command lack comprehensive storage drive management features, repair functionality, and other advanced diagnostic & tech tools that are essential for you to run Mac smoothly. So, use a free third-party tool to augment advanced utilities catering to repair, diagnosis, and drive management. The following section shares such a free Mac hard drive repair software.
C. OnyX
OnyX is a personalization, optimization, and maintenance utility for Mac OS X. The software has advanced features to execute system maintenance, run storage drive diagnostics, configure system hidden features, and delete caches. Its repair utility helps you to repair hard disk drives for errors and inaccessibility. The software is excellent for keeping your Mac so that it functions without any glitch.
Paid Mac Hard Drive Repair Software
A. Stellar Data Recovery Professional for Mac
It is one of Mac’s best hard drive recovery software that recovers corrupt Mac hard disk data. Also, the software recovers lost APFS partitions, external hard disks, SSDs, Time Machine, password-enabled drive, and Fusion drives. The latest version of the software creates a recovery drive and performs file recovery from non-booting Mac systems.
Leverage this Mac Professional data recovery tool if the storage disk drive has logical corruption and the external drive is unmounted or not showing up on Mac. Stellar Data Recovery Professional for Mac scans the Mac storage disk drive to recover permanently deleted files as well.
You can connect an external hard drive and perform formatted recovery, partition recovery and restore lost data conveniently. The software has a built-in Drive Monitoring utility that monitors your start-up drive’s health and S.M.A.R.T. status. With the Professional version, you can run a Quick Scan to find out the bad blocks on Mac’s storage disk. The following section shares how to repair Mac hard drive and how data recovery works.
Free Disk Mounting Software Mac Download
How does it work?
The working process of the software is relatively easy and intuitive. Free download the tool now:
Select: All you need to do is select the type of file you wish to recover, click Next, then select the storage drive from where you want to retrieve files.
Scan: Specify a type of scan — Quick or Deep Scan — then click the Scan button to initiate the scanning process. The software shows a dynamic scan-preview.
Recover: Once the hard drive scanning is over, preview and select all the required files, then click Recover. Click Browse, specify a distinct drive location, then click Save.
Wait till the recovery is over. That’s it. You’ve successfully recovered data from your Mac hard drive in 3-quick steps.
B. DiskWarrior
DiskWarrior is a useful disk repair utility for Mac with quite a different repairing functionality, unlike other disk repair tools. The software creates replacement data based on the original data instead of rebuilding damaged data. Subsequently, the software ensures there is no inaccuracy in creating the new data structure from the original one. The software can also be used as a preventive maintenance utility for Mac storage devices. When you execute the software, it rebuilds and optimizes the directory, thereby removing any data structure damage and improving drive performance.
C. Drive Genius
Drive Genius is a beneficial disk utility tool for your Macintosh computer. The tool can be used to repair a hard disk drive even if your Mac does not boot; a supplementary bootable DVD comes in handy to boot your computer from it and launch the tool. Some of the essential features of the tool include directory repair, repartitioning, cloning, surface scanning, defragmenting, executing bench tests, performing integrity checks, and above all, shredding data (which is generally not a consolidated feature of a repair utility).
D. TechTool Protogo
It is quite an excellent holistic Mac utility that is laden with advanced features. The volume rebuild tool examines, rebuilds, and repairs corrupted directories of hard drives. The utility can help you create a bootable Mac repair toolbox on your flash drive or external hard disk drive, which can be used when your Mac does not boot. The software can be used to run diagnostics, repair and recover data, optimize the hard disk drive’s performance, defragment the drive, and delete data securely.
Conclusion
Now you know that the built-in Disk Utility tool of your Mac and FSCK command in single-user mode isn’t sufficient to meet your advanced troubleshooting needs. Functionality beyond these free native repair tools is a must to get your Mac up and running.
The top five Mac disk repair software presented in this blog can be used to perform hard disk bad block repair and fix hard disk drive for errors, inaccessibility, or system corruption. These five software are either free or can be availed as a trial. So, download the trial version of any repair software to recover your hard disk drive.
Free Disk Mounting Software Mac Download
And above all, do not forget to give Stellar Data Recovery Professional for Mac a considerate try, as its latest release excels in disk repair capability, appealing GUI, advanced features, and excellent technical support. Also, the software has a price advantage over other disk repair utilities. The tool is 100% safe & secure and has a 30-day money-back guarantee, in case you are not satisfied.